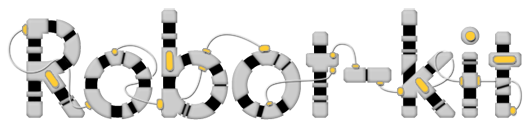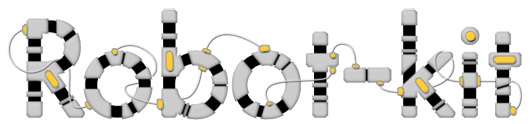В статье мы подробно разберем как установить новую библиотеку в среду разработки Arduino IDE.
В статье Начало работы с Arduino в Windows =>> мы подробно разобрали, как скачать и установить среду разработки Arduino IDE.
Освоившись с программным обеспечением Arduino IDE, используя встроенные функции, вы можете расширить возможности вашего Arduino, используя дополнительные библиотеки. Рано или поздно с такой необходимостью сталкивается любой приобщившийся к миру Ардуино.
Многим начинающим мастерам Ардуино очень тяжело даются основы программирования. Язык Arduino очень похож на C++, а это не самый простой для понимания язык. К счастью, создатели ардуино снабдили нас большим количеством примеров, встроенных в Arduino IDE, в том числе на русском. А сообщество программистов написало огромное количество программ и библиотек, что очень упрощает жизнь не только новичкам, но и опытным программистам.
В статье Руководство по освоению Arduino =>>Вы найдете набор программ "скетчей" (наборов команд) для первых экспериментов с Arduino с подробными описаниями на русском языке. А так же руководство с открытым исходным кодом для Arduino на русском языке. Краткое описание и пояснение особенностей языка программирования С и интерфейса Arduino.
Библиотека Ардуино – это некий программный код, хранящийся не в скетче, а во внешних файлах, которые можно подключить к вашему проекту. Библиотека облегчает подключения датчика, экрана, шилда, двигателя и так далее.
Библиотеку можно написать самостоятельно, а можно воспользоваться уже готовой (в Интернете можно найти сотни различных дополнительных библиотек).
Все многообразие библиотек в Arduino IDE можно разделить на три группы:
- Встроенные – это библиотеки, изначально установленные в среде Arduino IDE. Их не нужно скачивать и устанавливать дополнительно, они доступны для использования в программе сразу после запуска среды разработки.
- Дополнительные – это библиотеки, которые нужно самостоятельно скачивать устанавливать. Обычно такой вид библиотек разрабатывает производитель датчиков, сенсоров и других компонентов для облегчения работы с Ардуино.
- Зависимые библиотеки – устанавливаются как помощник дополнительной библиотеки, отдельно от нее не работает.
Встроенные библиотеки самые простые в использовании, они уже есть в среде разработки Arduino IDE. А вот для того, чтобы воспользоваться дополнительными и зависимыми библиотеками, их нужно сначала установить.
Используем Library Manager
Чтобы установить новую библиотеку в Arduino IDE, можно воспользоваться Library Manager, который появился в версии Arduino IDE 1.6.2.
В меню Эскиз выбираем Include Library → Manage Libraries...
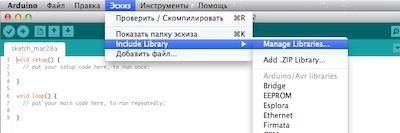
После этого откроется менеджер библиотек, и вы увидите список библиотек, которые уже установлены или готовы к установке. Уже установленные библиотеки помечены как INSTALLED.
В этом примере мы будем устанавливать библиотеку Encoder. Найдите ее в списке и выберете версию, которую вы хотели бы установить. В некоторых библиотеках вам будет доступна только одна версия, поэтому не волнуйтесь, если не увидите меню выбора версии библиотеки.
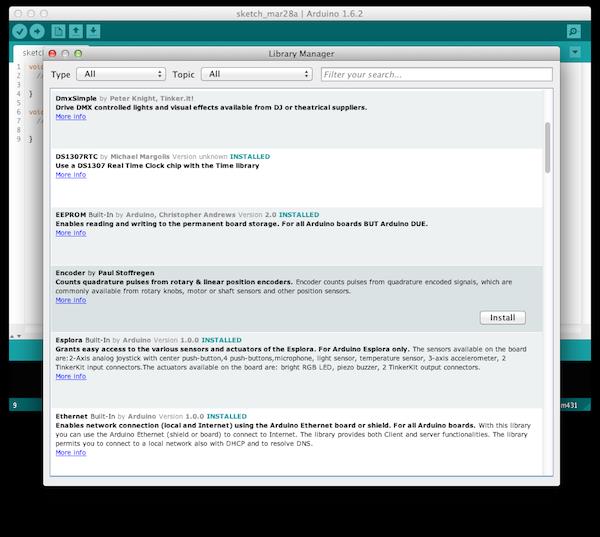
После этого появится индикатор процесса установки и после ее завершения статус библиотеки Encoder сменится на INSTALLED. Теперь эта библиотека станет доступной для добавления в наши программы, используя меню Эскиз → Include Library.
Импорт библиотеки в виде файла .zip
Часто библиотеки можно встретить в виде упакованной в zip-архив папки. Название этой папки является именем библиотеки. Внутри папки обязательно будет файл .cpp и заголовочный .h файл. Также часто можно встретить файл keywords.txt, папку с кодом примеров использования этой библиотеки и другие требуемые для этой библиотеки файлы.
После скачивания библиотеки в виде zip-архива его не нужно распаковывать. Для установки запакованной библиотеки служит меню Эскиз → Include Library → Add .ZIP Library.
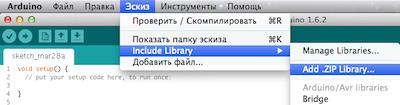
После этого нужно указать путь к zip-файлу библиотеки. Этот zip-файл будет распакован и помещен в папку libraries в директорию со скетчами Arduino.
Нужно отметить, что после установки библиотека становится доступной через меню Эскиз →
Include Library, но для того, чтобы стали доступны файлы примеров этой библиотеки, используя меню Файл → Образцы, необходимо перезапустить Arduino IDE.
Ручная установка библиотеки
Для ручной установки библиотеки, прежде всего, нужно закрыть приложение Arduino IDE. Затем распакуйте, скаченный zip-файл. Например, мы хотим установить гипотетическую библиотеку Robot-Kit-Arduino. Распаковав файл Robot-Kit-Arduino.zip, мы должны получить папку Robot-Kit-Arduino с файлами типа Robot-Kit-Arduino.cpp и Robot-Kit-Arduino.h внутри. Если после распаковки мы получаем файлы без папки, то нужно создать вручную папку Robot-Kit-Arduino, поместив внутрь полученные библиотечные файлы.
После этого необходимо переместить эту папку в папку libraries, расположение которой зависит от используемой вами операционной системы.
Для Windows, по умолчанию, это:
- Мои документы Arduino libraries
Для пользователей Mac OS X:
- ~/Документы/Arduino/libraries
В Linux это будет папка libraries с вашими скетчами.
Очень важно, чтобы библиотечные файлы .cpp и .h находились в отдельной папке (как в примере Robot-Kit-Arduino). Если поместить файлы .cpp и .h просто в папку libraries, то библиотека работать не будет.
Внимание!
После перезапуска Arduino IDE добавленная библиотека станет доступна для подключения ее к своим программам через меню Эскиз → Include Library.